Facebook Creator Studio – Nowy sposób na dodawanie postów na Instagramie
 Facebook Creator Studio – co to takiego?
Facebook Creator Studio – co to takiego?
Od jakiegoś czasu na Facebooku dostępne jest nowe narzędzie – Creator Studio (https://business.facebook.com/creatorstudio/), które umożliwia planowanie postów oraz ich monetyzowanie. Co więcej, możesz w nim zaplanować nie tylko posty na swojej stronie na Facebooku, ale również na Instagramie.
Zdecydowaną zaletą Creator Studio jest łatwość przełączania się między profilami – dane wszystkich stron, którymi zarządzasz, znajdziesz teraz w jednym miejscu.
O tym, jak dodać post w Creator Studio oraz o możliwościach tego narzędzia dowiesz się w dalszej części artykułu. Zapraszam do lektury 🙂
Możliwości Creator Studio a rola na stronie
Nie każdy użytkownik będzie mógł zobaczyć wszystkie opcje Creator Studio – o tym, co można zobaczyć i zrobić za pomocą narzędzia decyduje Twoja rola na stronie.
- Administrator – może zarządzać rolami na stronie, tworzyć i usuwać posty w imieniu strony, wysyłać wiadomości w imieniu strony, odpowiadać na komentarze i usuwać je ze strony, blokować osoby bądź usuwać je ze strony, promować posty, wyświetlać statystyki
- Redaktor – z wyjątkiem zarządzania rolami na stronie posiada takie same możliwości jak Administrator
- Moderator – nie ma możliwości zarządzania rolami na stronie oraz dodawania i usuwania postów w imieniu strony, posiada pozostałe funkcje (niezbędne do moderowania profilu)
- Reklamodawca – może promować posty oraz wyświetlać statystyki
- Analityk – posiada dostęp wyłącznie do statystyk
Przejdźmy do sedna – co skrywa narzędzie?
Jak wspomniałam wcześniej, treści wyświetlane w Creator Studio będą się różnić w zależności o tego, jaką rolę na stronie posiadasz – dlatego Twój ekran główny może wyglądać nieco inaczej.
W pasku na samej górze, na środku znajdziesz ikony Facebooka oraz Instagrama, które umożliwiają przełączenie się między platformami oraz zarządzanie nimi.
Zaczniemy od widoku Facebooka.
Po lewej stronie znajduje się menu, w którym widzimy zakładki:
- Pulpit – ekran główny

- Biblioteka treści – tutaj znajdują się wszystkie posty, które zostały opublikowane, zaplanowane, zapisane jako wersja robocza, wygasłe i wygasające. W tej zakładce znajdziesz również relacje, filmy, które możesz crosspostować, listy odtwarzania Twoich materiałów, Program, Klipy, Oś czasu postów
- Statystyki – tutaj przeanalizujesz szczegółowe statystyki filmów i relacji m.in. pod kątem wyświetlonych minut, aktywności odbiorców, ich danych demograficznych itp.
- Skrzynka odbiorcza – w tej zakładce znajdują się wszystkie wiadomości prywatne strony (jeśli jest ona połączona z kontem na Instagramie również te, pochodzące z Instagrama)
- Monetyzacja
- Menedżer praw autorskich – umożliwia ochronę praw autorskich na Facebooku i Instagramie (aby móc z niego skorzystać złóż wniosek o dostęp (https://www.facebook.com/rights_manager/apply)
- Narzędzia kreatywne – tutaj znajdują się pulpit transmisji na żywo i kolekcja nagrań
- Strony – tutaj widoczne są strony, którymi zarządzasz. Widok podzielony jest na 4 kolumny – do każdej strony przypisana jest liczba obserwujących, Twoja rola oraz inne role na stronie.

W ostatniej kolumnie (jeśli Twoja rola na to pozwala) możesz wyświetlić role innych użytkowników, nadać uprawnienia nowym użytkownikom, zmienić obecne lub usunąć wcześniej przypisane uprawnienia.
W tej sekcji (w prawym górnym rogu) możesz również utworzyć nową stronę.
Przełączmy się na Instagram
Mimo że widok Instagrama jest nieco uboższy, ta sekcja z pewnością zadowoli wielu z Was – narzędzie umożliwia planowanie i dodawanie postów z poziomu Facebooka! Kiedyś było to możliwe wyłącznie za pomocą zewnętrznych aplikacji (o najlepszych aplikacjach do planowania postów przeczytacie tutaj: https://brandbay.pl/blog/planowanie-postow-na-instagramie/).

W kolumnie po lewej stronie znajdziesz zakładki:
- Biblioteka treści – tutaj znajdują się wszystkie materiały dotyczące danego konta na Instagramie (zaplanowane, opublikowane lub zapisane w wersji roboczej) – posty, relacje, materiały udostępnione na IG TV
- Statystyki – dostępne statystyki są analogiczne, do tych dostępnych na Instagramie z poziomu aplikacji – znajdziemy tutaj informacje dotyczące aktywności oraz grup odbiorców
- Monetyzacja
- Konta na Instagramie – sekcja ma tylko 2 kolumny – nazwę konta oraz liczbę obserwujących
Jak dodać lub zaplanować post na Instagramie za pomocą Creator studio?
Pamiętaj, że aby swobodnie planować content z Creator Studio musisz mieć konto firmowe na Instagramie (jeśli nie wiesz jak je poprawnie założyć sprawdź nasz artykuł https://brandbay.pl/blog/jak-zalozyc-konto-biznesowe-na-instagramie/), które będzie powiązane z Twoją stroną firmową na Facebooku.
Następne kroki nie będą już trudne 🙂
- W lewym górnym rogu kliknij przycisk „Utwórz post” – możesz wybrać „Aktualności na Instagramie” lub „IGTV”. Wybieramy opcję 1.

- Po lewej stronie wyświetli się okno, w którym możesz napisać treść, dodać lokalizację i zdjęcie.

Pod oknem, w którym można wpisać treść wyraźnie widać ilość hasztagów, wzmianek i znaków, które można użyć w poście.
Zdjęcie lub film, który chcesz opublikować, może zostać zaimportowany z Twojej strony na Facebooku lub z Twojego komputera. Creator Studio umożliwia przycięcie zdjęcia, jednak tylko do określonych rozmiarów (kwadrat 1:1, poziomy 1.91:1 oraz pionowy 4:5). Niestety w tym narzędziu niedostępne są filtry – nie ma możliwości edycji zdjęcia tak jak w aplikacji Instagram na telefonie.
- Zwróć uwagę na kolumnę po prawej stronie – znajdują się tutaj 2 sekcje „Informacje o poście” i „Ustawienia zaawansowane”.
W „Ustawienia zaawansowane” możesz wyłączyć możliwość komentowania lub oznaczyć partnera biznesowego (co jest wykorzystywane w postach sponsorowanych).

- Po uzupełnieniu wszystkich pól kliknij „Opublikuj” (w prawym dolnym rogu) – tutaj dostępne są 3 opcje – „Opublikuj teraz”, „Zaplanuj” i „Zapisz jako wersję roboczą”.
Creator Studio na telefonie
Istnieje również możliwość pobrania aplikacji Creator Studio na telefon. Będzie ona pomocna, jeśli nie masz możliwości skorzystania w danym momencie z komputera, niestety do niektórych funkcji (takich jak przesyłanie postów czy rozpoczynanie konwersacji) nadal potrzebna jest wersja komputerowa.
Aplikacja umożliwi Ci natomiast m.in. dostęp do statystyk, możliwość zmiany treści i czasu publikacji postów, zaplanowanie postów czy ich usunięcia.
Aplikację znajdziesz tutaj:
Apple:
https://apps.apple.com/us/app/creator-studio-from-facebook/id1487523386
Android:
https://play.google.com/store/apps/details?id=com.facebook.creatorstudio
To nie koniec, a początek
Z niecierpliwością czekamy na pojawienie się kolejnych funkcji w Creator Studio (np. takich jak możliwość edycji zdjęć przed dodaniem ich na Instagram), jednak już teraz zachęcamy Was do zapoznania i zaprzyjaźnienia się z tym narzędziem – z pewnością ułatwi Wasze życie! 🙂
Powodzenia!

Autor: Patrycja Kuklińska, Social Media Specialist w BrandBay.pl
Jest wielką fanką dobrego jedzenia, które na co dzień fotografuje. Dużo się przy tym uśmiecha, bo wychodzi z założenia, że z uśmiechem wszystko jest łatwiejsze. Oprócz pysznych sesji zajmuje się u nas tworzeniem contentu w social mediach.

 Facebook Creator Studio – co to takiego?
Facebook Creator Studio – co to takiego?
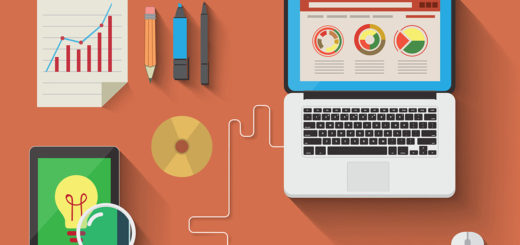
Czy jestem głupi i nie wiem jak czy po prostu w tym nowym narzędziu nie ma możliwości edycji zaplanowanych postów?
Kuba, wierzymy, że to nie głupota, a po prostu drobne przeoczenie :D. Opcję “edytuj” znajdziesz w innym miejscu w przypadku postów zaplanowanych na Facebooku, a w innym w przypadku tych, zaplanowanych na Instagramie.
1. Instagram – Biblioteka treści –> Posty–> obok nagłówka każdego posta znajdziesz 3 kropki , jeśli je rozwiniesz znajdziesz tam również opcję “edytuj” 🙂
2. Facebook – Biblioteka treści –> Posty –> tym razem znów rozwijamy 3 kropki obok posta, klikamy jednak “podgląd posta”. Post otworzy się w nowym okienku, kliknij na nie (wtedy post powinien otworzyć się w nowej karcie). U góry znajdziesz 3 kropeczki, po ich rozwinięciu ukaże się również opcja “Edytuj post” 🙂